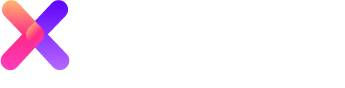Vous êtes vendeur ?
Découvrez comment traiter vos tâches !
1. Comment accéder à vos tâches ?
2. Les types de tâches
1. Accédez à vos tâches
1.1 Vos tâches depuis le dashboard
Lors de votre connexion sur votre compte Lexxy, vous êtes automatiquement redirigé sur le dashboard du logiciel. Ici, vous avez un aperçu des tâches que vous devez réaliser en priorité.
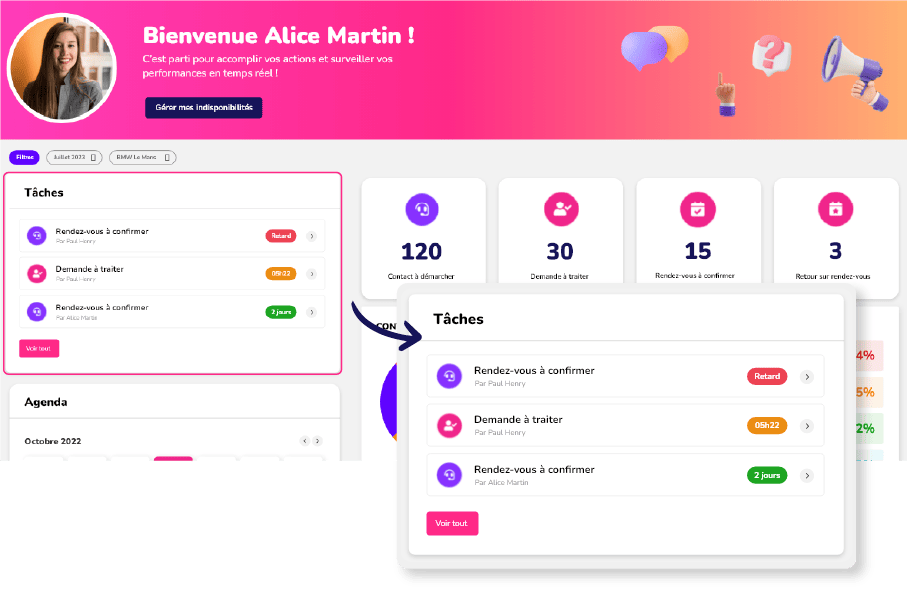
1.2 Vos tâches depuis un onglet dédié
Pour vous rendre sur l’espace des tâches qui vous sont assignées, cliquez sur l'onglet "Mes tâches" dans le menu latérale gauche.

2. Les types de tâches
Version desktop 💻
Détails des actions
Scripts d'appel

Qualifier l'appel en "Oui"
Oui : Créez une demande et la page détail du lead s'ouvre. La tâche contact à démarcher devient une demande à traiter.
Vous aurez également accès au formulaire de contact. Il sera renseigné automatiquement avec les champs connus. Vous pouvez les mettre à jour à tout moment.
Non : Enregistrez le motif de clôture du contact.


Qualifier l'appel en "Non"
Oui : Réessayez plus tard : re-planifiez une date et heure d'appel.
Non : Enregistrez le motif de clôture du contact.

2.2
Demande à traiter
Une demande a été créée soit depuis un canal d'entrée, soit manuellement dans Lexxy. La demande a-t-elle abouti ?
Version desktop 💻
Détails des actions
Les demandes
Selon les paramètres de l'opération, vous aurez la possibilité de remplir le projet d'achat ainsi que le projet de reprise.

Positionner un rendez-vous
Vous pouvez maintenant positionner un rendez-vous en cliquant sur "Positionner un rdv"

Les actions possibles
Vous pouvez transférer, abandonner, reporter ou qualifier à tout moment sur votre page "Détail du lead"
"Transférer" : permet de transférer le lead à un autre vendeur
"Abandonner" : annule automatiquement le rendez-vous et passe tous les projets clients ouverts, en échec.
"Reporter" : permet de décaler la tâche à faire à une date ultérieure, motif de report à l'appui.
"Qualifier" : permet de qualifier à la fois le rendez-vous et les X projets clients associés.

Version mobile 📱
Détails des actions
Appeler un contact
Contactez votre client via son numéro de téléphone.

Faire une action
En cliquant sur "Faire une action", vous pouvez réaliser les mêmes actions que sur votre interface web : programmer un rappel, transférer la demande et clôturer la demande.

Accéder à la fiche du contact
Sur l'aperçu de votre demande, cliquez sur
les trois petits points, puis sur "accéder à la fiche contact".
Lorsque vous accédez à la fiche du contact, découvrez toutes les demandes à traiter, en attente ou clôturées liées au contact.

Modifier la demande
Sur l'aperçu de votre demande, cliquez sur
les trois petits points, puis sur "Modifier".
Vous aurez la possibilité de modifier les informations suivantes : nom de la demande, la campagne source, les entités concernées, l'univers, l'intérêt pour un véhicule, le montant total et un commentaire.

Historique de la demande
Sur l'aperçu de votre demande, cliquez sur
les trois petits points, puis sur "Historique".
Ici, visualisez tout l'historique de la demande, de sa création à sa clôture.

2.3
Rendez-vous à confirmer
Cette action signifie qu'un rendez-vous a été positionné, mais pas confirmé. Vous devrez donc appeler votre client afin de confirmer le rendez-vous avec lui.
Version desktop 💻
Détails des actions
Confirmer un rendez-vous
Cliquez sur "Confirmer" pour voir l'état de votre rendez-vous passer en "À venir"

Supprimer un rendez-vous

Version mobile 📱
Détails des actions
Appeler un contact
Cliquez sur "Contacter" pour voir apparaître le numéro de téléphone de votre client et l'appeler.

Confirmer le rendez-vous
Cliquez sur "Confirmer" pour valider le rendez-vous proposé au client.

2.4
Retour sur rendez-vous
Votre client est-il venu au rendez-vous ? Comment s'est déroulée votre rencontre ? Cette tâche signifie que vous devez qualifier le contact.
Qualifier un rendez-vous
A la fin de votre rendez-vous, vous aurez la possibilité de qualifier le lead et les demandes qui lui sont associées.

2.5
Rappel planifié
Vous pouvez programmer des rappels qui apparaîtront par la suite dans la liste de vos tâches.
Version desktop 💻
Version mobile 📱
Détails des actions
Comment créer un rappel
Pour vous créer un nouveau rappel, cliquez sur le bouton "Nouvelle tâche".
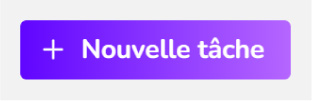
Attention : Afin de ne pas surcharger votre liste de tâches, votre rappel n'apparaîtra qu'à l'heure à laquelle vous l'aurez paramétré.

Planifier un rappel pour un contact
Vous pouvez ajouter des rappels personnalisés directement sur la fiche d'un contact. Pour ce faire, cliquez sur "Faire une action", puis sélectionnez "Programmer un rappel".
Attention : ces rappels concernent le contact, pas vos tâches personnelles.