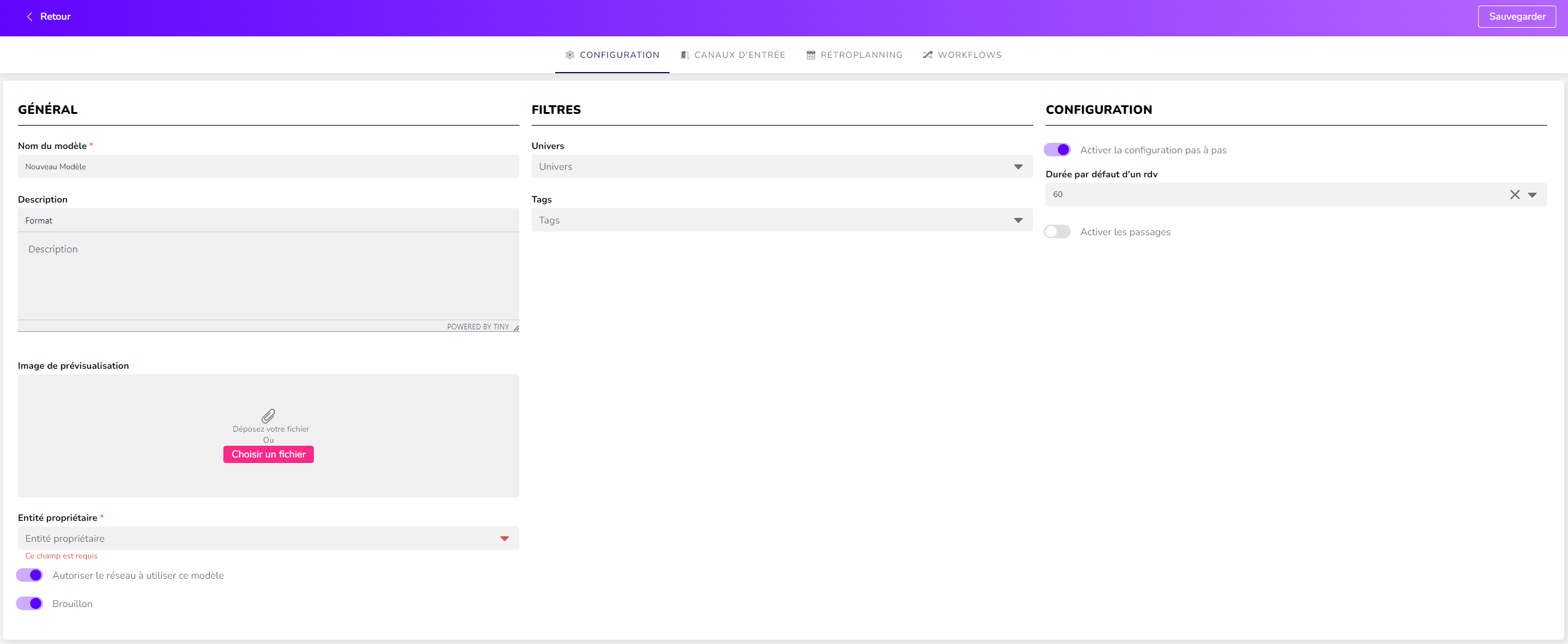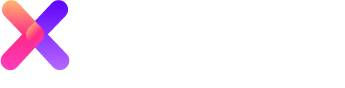Vous êtes responsable marketing ?
Créez et gérez votre bibliothèque de modèle !
Utilisez un modèle existant
Vous pouvez utiliser les modèles de template proposés par la bibliothèque depuis 3 accès :
Le bouton "+ Créer un nouveau" qui se trouve dans le header de votre interface. Une pop-up s'ouvre alors pour vous afficher les différentes actions disponibles.
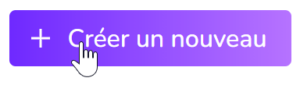
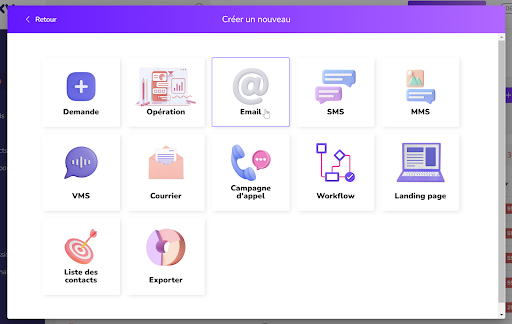
Créer de nouveaux templates de campagnes depuis le bouton "+ Ajouter" situé au-dessus de votre rétroplanning. Un menu déroulant vous propose de sélectionner une "campagne ponctuelle".
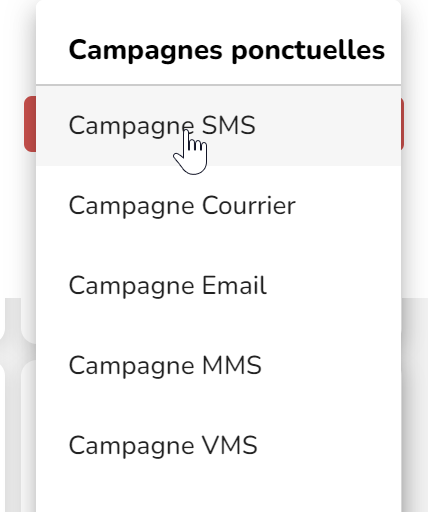
Ou encore, au-dessus de chaque tableau listant des éléments pouvant être créés par des modèles.
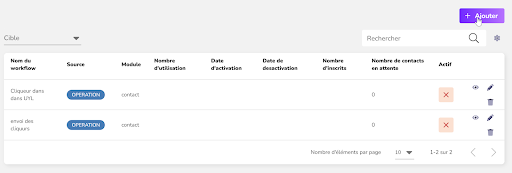
Le "sélecteur de modèle" s'affiche, vous aurez alors le choix entre différents modèles créés depuis la bibliothèque ou de commencer de zéro en cliquant sur "modèle vierge".
Attention cependant, la création à partir d'un modèle vierge ne va pas créer de modèle permanent, le template créé n'existera qu'au sein de la campagne que vous souhaitez réaliser à l'instant T.
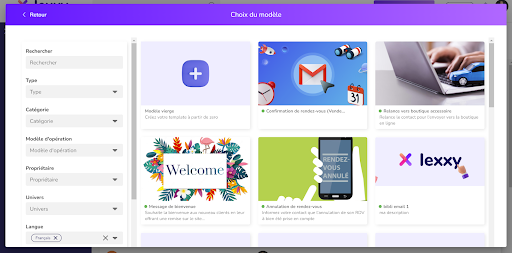
Créez et gérez les modèles
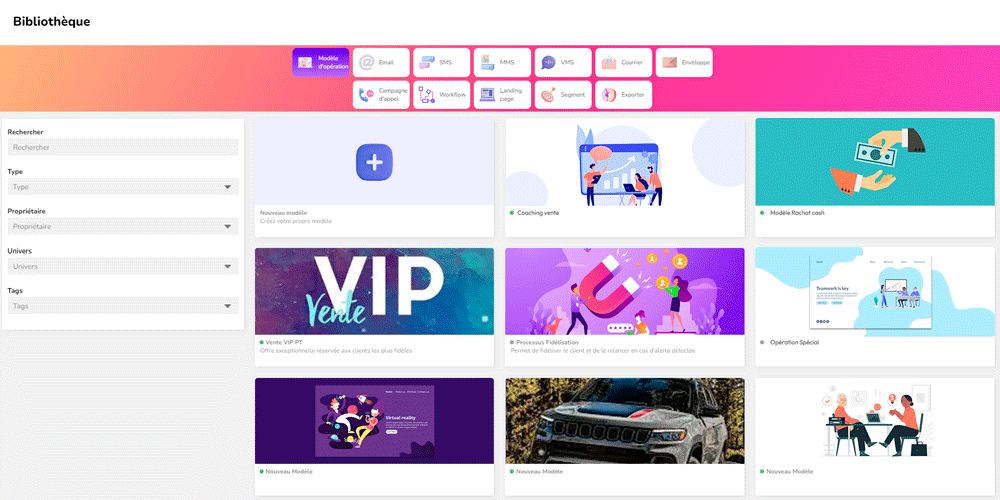
Les filtres
Après avoir choisi le type, vous pourrez affiner votre recherche grâce aux différents filtres proposés par Lexxy*.
*N.B : Les filtres sont différents en fonction du type de modèle selectionné.
En haut, vous retrouvez une barre de navigation pour choisir le type de modèle que vous souhaitez retrouver. Cela peut aller du modèle d'opération jusqu'à la création d'un export*.
*N.B : Selon la configuration de votre compte.

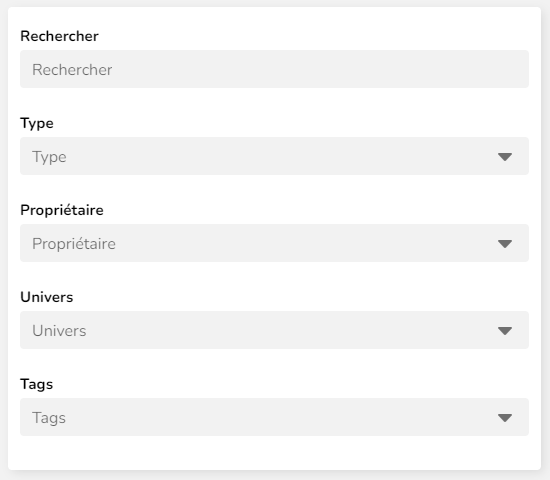
L'interface
Via cette interface, vous aurez accès à tous les modèles que vous ou vos collèges avez créé pour votre entité.
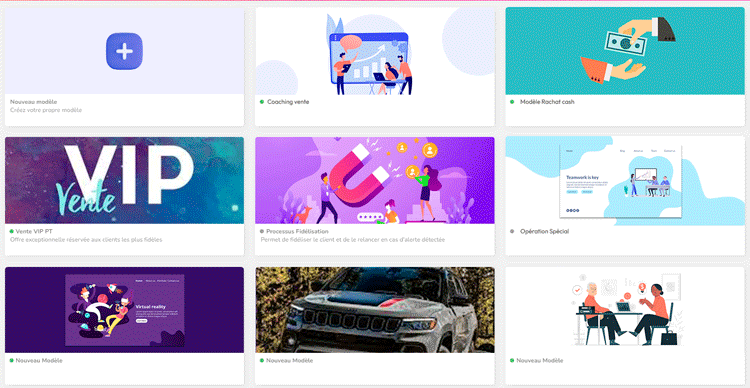
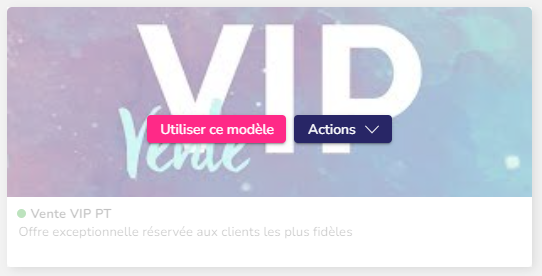
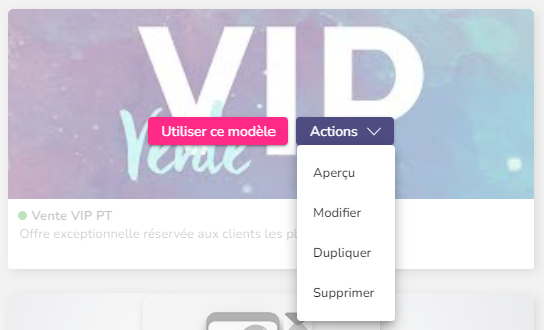
Cliquez sur "Utiliser ce modèle", cela va créer une copie du modèle que vous souhaitez utiliser et remplissez les différents champs dont Lexxy a besoin pour terminer le paramétrage.
Interagissez en cliquant sur le bouton "Actions". Une liste déroulante s'ouvre pour vous permettre de "Modifier", d'avoir un "Aperçu", de "Dupliquer" ou de "Supprimer" le modèle.
Cliquez sur "Aperçu", pour afficher la pop-up qui résume les détails de votre modèle.
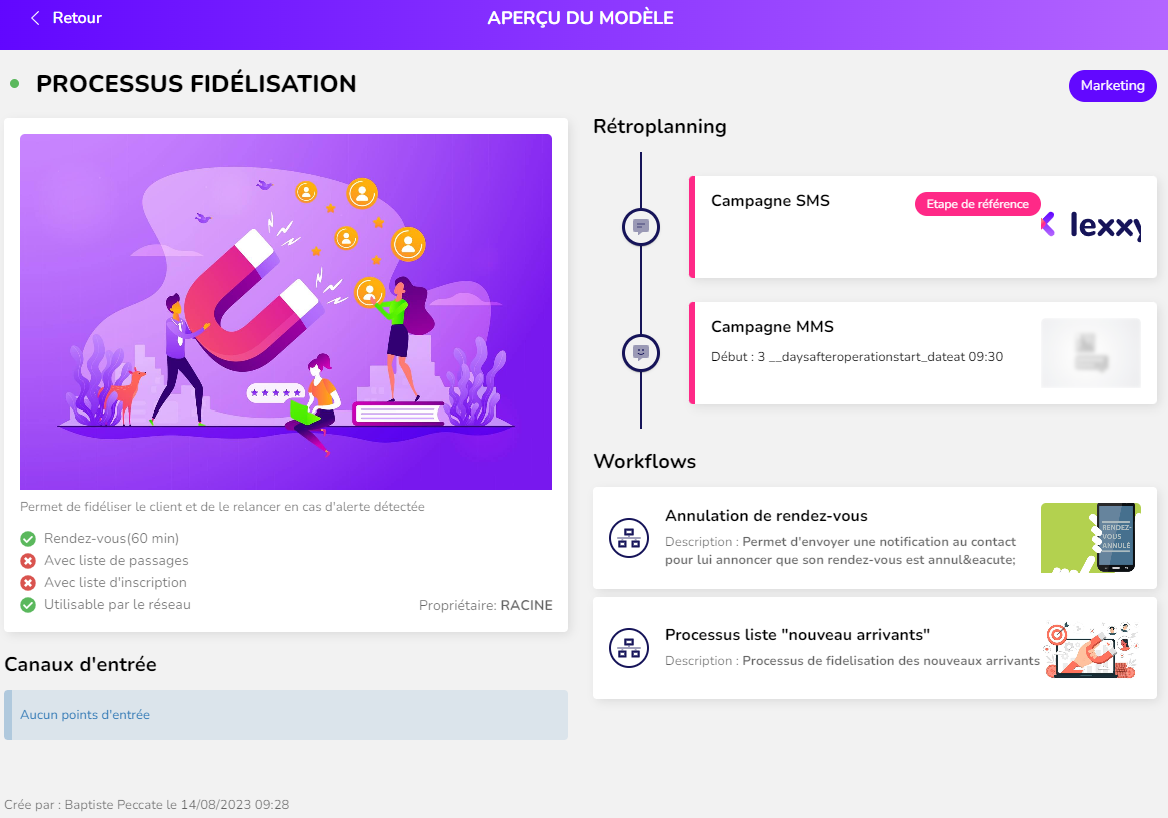
Pour mettre à jour ou modifier votre modèle*, cliquez sur "Modifier" ou "Dupliquer"
*N.B : Toutes les modifications que vous effectuez, n'impacteront pas les opérations ou campagnes déjà en place et qui utilisent ce modèle.
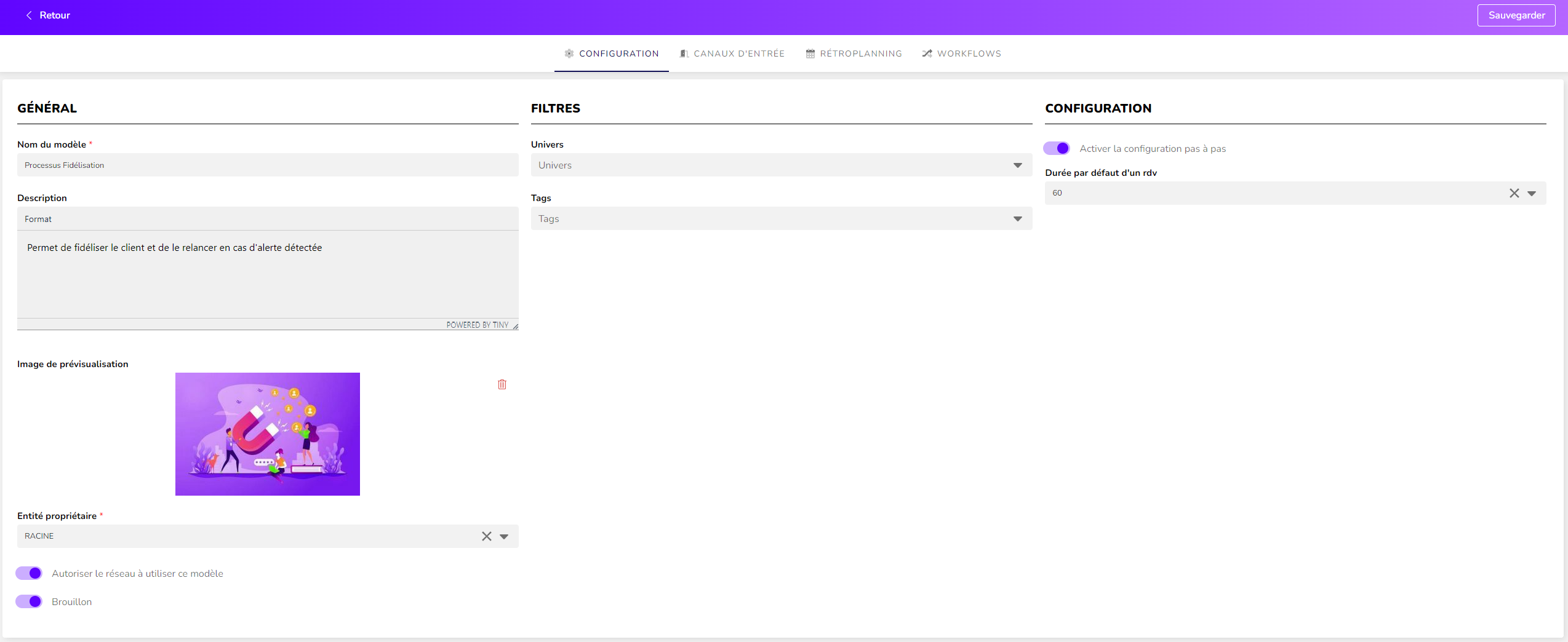
Attention : Modifier le modèle depuis la bibliothèque impactera les prochains utilisateurs souhaitant utiliser ce modèle.
Les types de modèles
Deux types de modèles existent.
Les "modèles actifs" reconnaissables par leur pastille verte.
Les "modèles brouillons" reconnaissables par leur pastille grise.
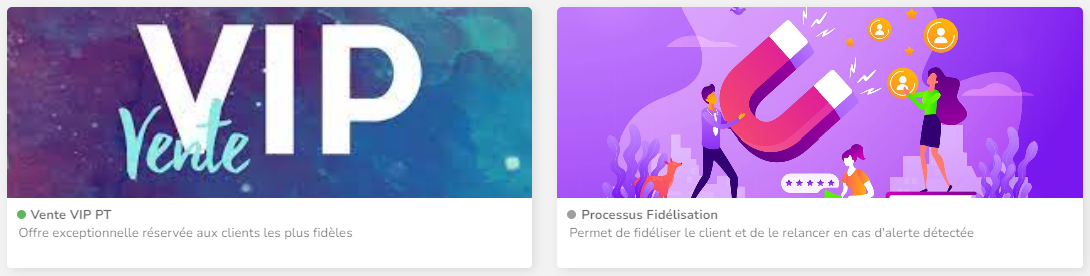
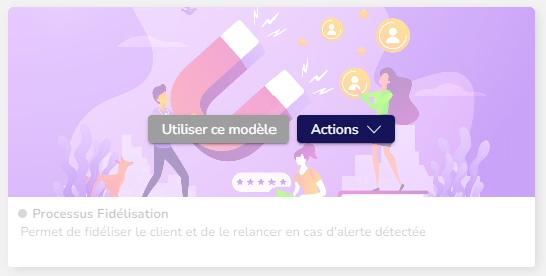
À la différence des modèles actifs, les modèles brouillons grisent le bouton "Utiliser ce modèle". Pour activer le modèle brouillon, cliquez sur "Action", "Modifier" et décocher "Brouillon"
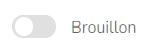
Créez votre propre modèle
Vous pouvez aussi créer votre propre modèle personnalisé. Pour cela, c'est simple, vous devez cliquer sur "Créez votre propre modèle"
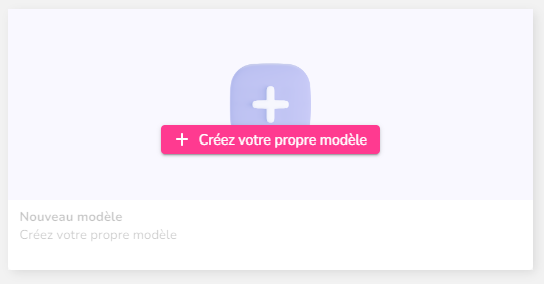
Cela vous amène dans l'éditeur et vous pourrez créer votre modèle selon vos besoins.